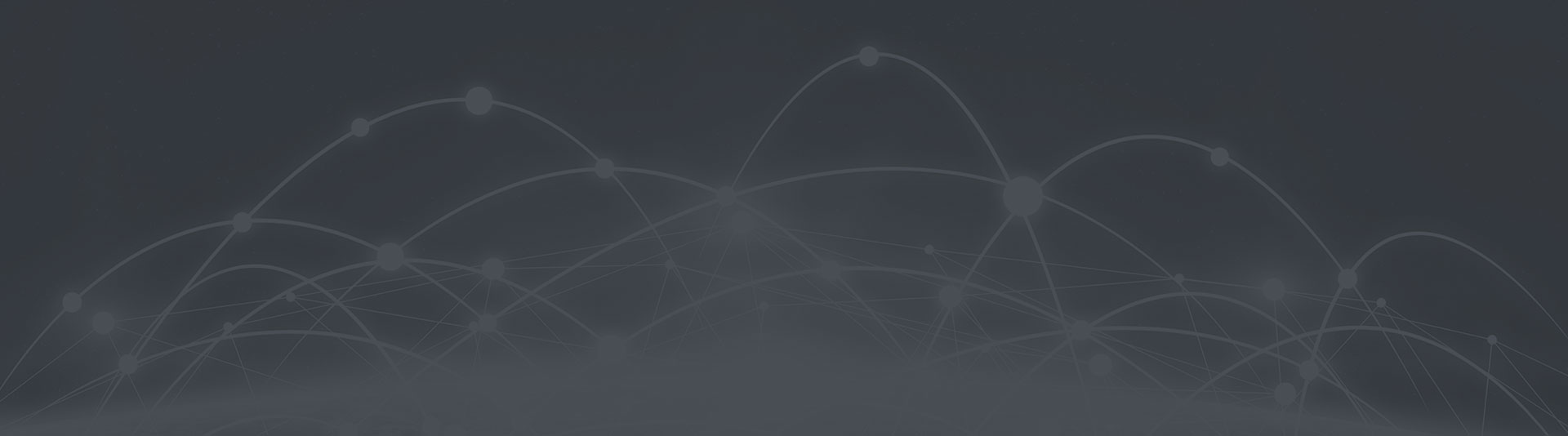02 Mar Cómo convertir Google Drive en un escáner de documentos
Aplicaciones para escanear documentos en Android hay unas cuantas. No obstante, es frecuente olvidar que nuestro teléfono ya viene con una aplicación que permite escanear documentos, aunque su principal función no sea esta. Estamos hablando de Google Drive, la aplicación para gestionar los archivos en la nube de Google.
Pese a ser una alternativa cloud para guardar todo tipo de archivos, tiene una potente función de escáner en Android que, además, se puede añadir mediante un acceso directo. Vamos a explicarte cómo hacerlo y hasta qué punto se puede configurar esta opción.
Cómo usar Google Drive a modo de escáner de documentos
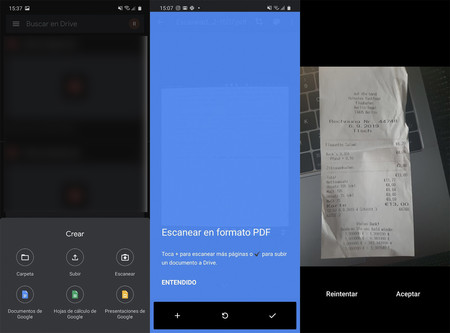
Google Drive forma parte del paquete básico de Google Apps, por lo que viene instalada en la mayoría de teléfonos con Android, aunque haya otros gestores de archivos o alternativas en la nube por parte del fabricante. En el caso de Android, Google Drive tiene una función para escanear documentos. Al abrir la aplicación, la encontraremos pulsando en el botón ‘más’, tras darle a ‘escanear’.
La función de escáner se realiza a través de la cámara de nuestro teléfono. Esto quiere decir que accederemos a la interfaz de nuestro fabricante, en lugar de a una interfaz de cámara integrada en Google Drive. Tras hacer la fotografía al documento, tendremos varias opciones.
En primer lugar, Google recortará por sí misma el documento, aunque podemos ajustarlo de forma manual pulsando sobre el botón de recorte. En segundo lugar, podemos escoger si el escaneo se va a realizar en color o en blanco y negro. En tercer lugar, tenemos un botón menú que nos permite realizar las siguientes funciones.
- Eliminar página
- Cambiar nombre de escaneo
- Girar página
- Ajustes
En las opciones de ajustes encontramos puntos interesantes como configurar la calidad del JPEG, la orientación o el tamaño del PDF que vamos a obtener, que por defecto viene en formato ISO A4. Una vez ajustado todo, podemos guardar el documento en formato PDF en la carpeta que queramos.
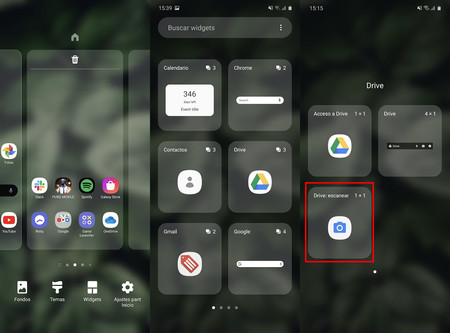
Como es fácil olvidarnos de que Google Drive tiene un escáner, una buena opción es añadir un acceso directo al propio escáner en el escritorio de nuestro teléfono. Para ello, pulsamos sobre la opción de añadir widgets del launcher y seleccionamos los widgets de Google Drive.
Al añadirlo, se nos pedirá escoger una carpeta contenedora para los archivos escaneados. Si no tenemos una creada recomendamos hacerlo, ya que es una buena forma de tener guardado y a mano todo lo que hemos escaneado.