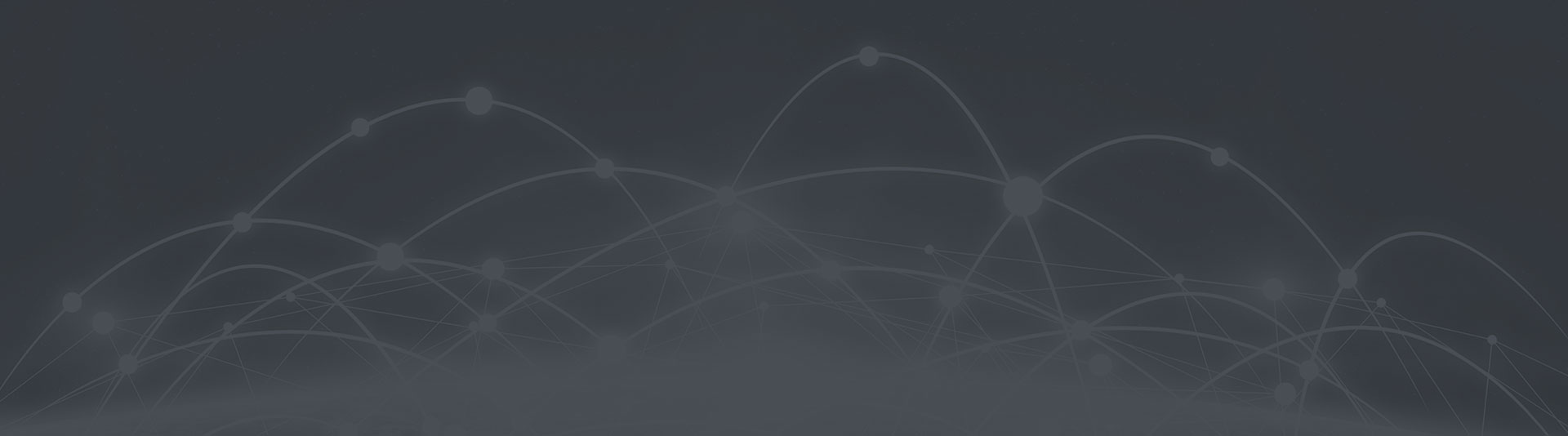23 Nov Tres maneras de instalar aplicaciones APK en tu Android TV o Chromecast con Google TV

¿Quieres tener todas las aplicaciones en tu Android TV o Chromecast con Google TV incluso aunque no estén disponibles en Google Play? Igual que ocurre en los móviles, también las teles y reproductores multimedia poseen la habilidad de instalar aplicaciones en formato APK. Y no es nada complicado, te contamos tres maneras de lograrlo.
Dado que Android está basado en el sistema operativo que Google desarrolla para los móviles, las teles y reproductores multimedia que se basan en Android TV (incluido el último Chromecast con Google TV) poseen características muy similares, incluso pueden instalar idénticas aplicaciones. Eso sí, no todas están adaptadas a la interfaz de tele, éste es el principal motivo para que muchas apps que podrían ser compatibles no aparezcan en la tienda de Android TV. Afortunadamente, están los archivos APK.
Instala apps que no aparecen en la Google Play de tu tele
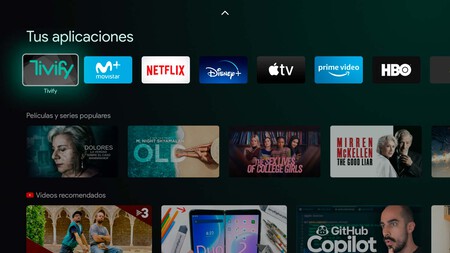
Interfaz de Android TV con Google TV
Los archivos APK son una manera muy sencilla de disfrutar de aplicaciones que no están disponibles en la tienda oficial de Android, la Google Play Store. Porque no son compatibles con el dispositivo, porque no se encuentran en el país o porque ofrecen funciones que Google no autoriza, las razones para instalar un APK pueden ser múltiples. Las formas de añadir los APKs a Android TV también.
Dado que Android TV no incluye un administrador de archivos de serie, el primer paso será descargar uno a la tele o reproductor. Yo siempre recomiendo File Commander, me parece el mejor en su clase, también el más seguro. Está disponible en la tienda de tu Android TV (o Chromecast con Google TV), es gratuito y posee algo de publicidad que no molesta en el uso.
File Commander Manager & Cloud
- Desarrollador: MobiSystems
- Descárgalo en: Google Play
- Precio: Gratis
- Categoría: Empresa
Con File Commander puedes navegar hasta el directorio donde se descargan los archivos APK para, al pulsar sobre ellos, instalarlos en el dispositivo. Este paso es común para cualquier instalación desde fuera de Google Play, lo que sí que varía es la manera de enviar el APK al Android TV. A continuación tienes las que son, a mi juicio, las mejores formas de lograrlo.
Una vez tengas el archivo APK en tu Android TV la manera de proceder siempre será la misma: debes instalarlo desde el administrador de archivos File Commander
Instala los APKs en el Android TV desde el USB o la SD

Lo habitual es que tu tele o reproductor incluya un puerto USB o un zócalo para tarjeta SD que sirve para expandir el almacenamiento del dispositivo, un elemento que es apto para lo que buscamos: instalar aplicaciones en APK. Lamentablemente, esto no es válido para el Chromecast con Google TV ya que carece de puertos de expansión o SD (su puerto USB C sólo es de alimentación).
Igual que harías para mover cualquier archivo a un ordenador, basta con que añadas los APKs al USB o tarjeta SD (deben estar formateados a FAT32), introduzcas el medio externo en el zócalo correspondiente del Android TV e instales los archivos desde File Commander (entra en el medio externo e instala los APKs desde ahí). La app reconocerá el almacenamiento externo e instalará las aplicaciones tras hacer click sobre ellas.
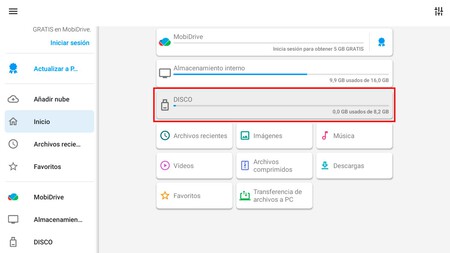
USB con APKs detectado por File Commander
Este método es rápido y casi universal, aunque supone andar moviendo una memoria o USB desde el ordenador a la tele. Si quieres usar en todo momento el teléfono lo mejor es el siguiente método.
Utiliza una app: Send files to TV
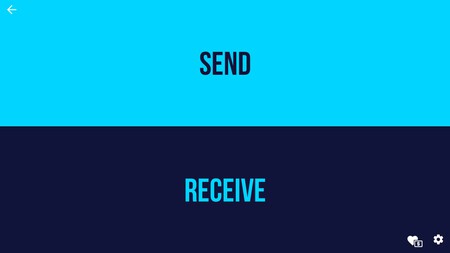 Send Files to TV en el Android TV
Send Files to TV en el Android TV
Si no quieres depender de un ordenador ni de un medio externo puedes realizar todo el proceso de transferencia desde la app Send files to TV, tanto en el móvil como en la tele. Debes instalar la aplicación en ambos dispositivos: se encuentra en Google Play Store.
Send files to TV
- Desarrollador: Yablio
- Descárgalo en: Google Play
- Precio: Gratis
- Categoría: Herramientas
Una vez tengas instalado Send files to TV en la tele y en el teléfono realiza el siguiente proceso:
- Descarga los archivos APK a tu móvil.
- Abre Send files to TV en los dos dispositivos: móvil y Android TV. Ambos deben estar conectados a la misma red WiFi.
- Da permiso para acceder al almacenamiento, indispensable para enviar y recibir datos.
- Selecciona los archivos a enviar en el teléfono con el botón de “Send”.
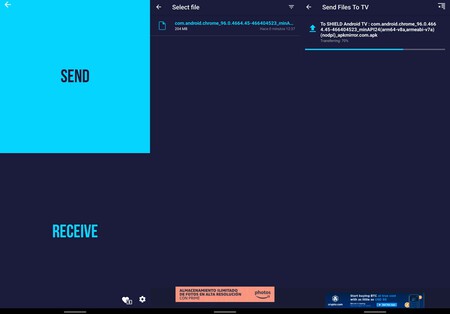
- Send files to TV te mostrará los dispositivos cercanos a los que enviar los archivos. Debería aparecerte tu Android TV o Chromecast con Google TV. Pulsa en él.
- El archivo se enviará guardándose en la carpeta “Download” o descargas del Android TV.
- Abre Files Commander e instala el APK desde la carpeta descargas pulsando sobre el archivo. Ya tienes la app en tu dispositivo.
A través del servidor de File Commander
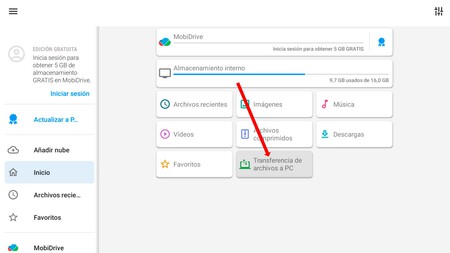 Transferencia directa desde el navegador web a la tele usando File Commander
Transferencia directa desde el navegador web a la tele usando File Commander
Este método es mi preferido: es rápido, muy sencillo y evita pasos intermedios ya que la transferencia se realiza directamente desde el ordenador al Android TV. También puedes usar el navegador de tu móvil para enviar a la tele los APK que tengas descargados: el proceso es el mismo.
Veamos cómo hacer uso del servidor HTTP integrado en File Commander:
- Abre File Commander en tu Android TV o Chromecast con Google TV y entra en el menú de “Transferencia de archivos a PC“.
- Pulsa en el interruptor para activar la conectividad directa con la app. Verás que aparece una IP de enlace.
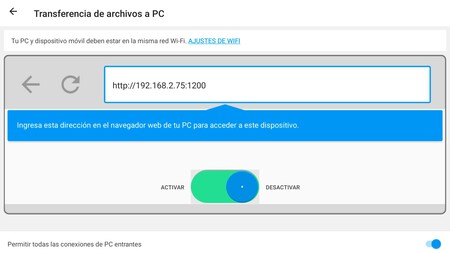
Escribe la IP que te aparece en File Commander para conectarte desde el navegador web de tu ordenador o móvil
- Escribe esa IP en el navegador web de tu ordenador (o móvil): accederás al almacenamiento de tu Android TV.
- Entra en la carpeta “Download” y sube todos los archivos APK que desees instalar con el botón superior de “Upload files”.
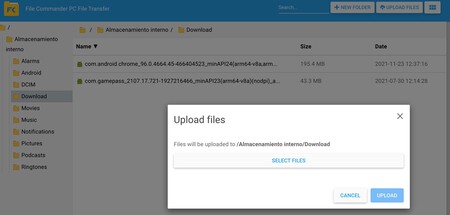 Selector de archivos a enviar desde el navegador web (ordenador o móvil)
Selector de archivos a enviar desde el navegador web (ordenador o móvil)
- Una vez enviados los archivos al Android TV desconecta la “Transferencia de archivos a PC” desde File Commander. El servidor HTTP se apagará.
- Instala las aplicaciones igual que en los métodos anteriores: accede a la carpeta “Download” mediante File Commander y pulsa sobre cada archivo para ejecutarlos.
Las tres maneras te permiten enviar e instalar cualquier aplicación en formato APK en los dispositivos con Android TV. Son las más rápidas y cómodas, te permiten ampliar los horizontes de tu tele o reproductor y son perfectas para esas apps que, incomprensiblemente, no puedes descargar desde la tienda Google Play. Vale la pena que tengas estos métodos entre tus preferidos.