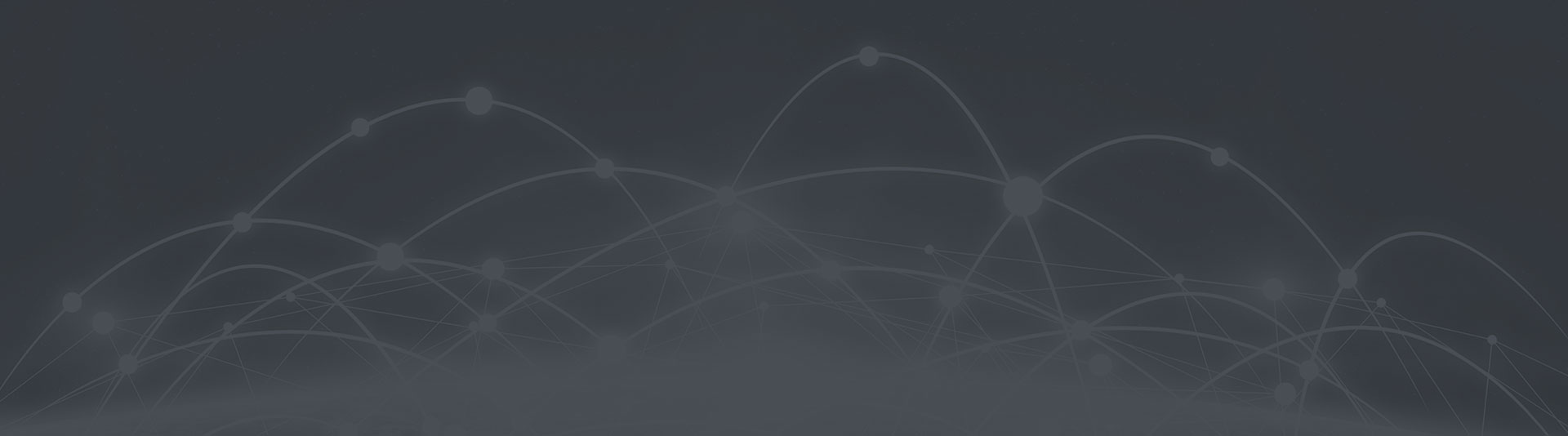11 Abr Cómo convertir cualquier teléfono Android en un Google Pixel

La flexibilidad de Android significa que los fabricantes pueden crear sus propias versiones del sistema operativo para adaptarse a su hardware, pero la experiencia que se encuentra en los dispositivos de Google es muy elegante, y otros teléfonos con Android no pueden igualarlo.
Varios fabricantes de Android, como Samsung, modifican el sistema operativo estándar de Android para satisfacer sus propios ecosistemas de aplicaciones, también lejos de los servicios de Google. Lo que es peor, los dispositivos comprados a un proveedor a menudo incluyen software adicional y funciones que no están disponibles en los teléfonos desbloqueados. Esto puede ser frustrante para aquellos que desean una experiencia de Android más pura (o para aquellos que prefieren los productos de Google).
Afortunadamente, es fácil recrear la experiencia Pixel en la mayoría de los dispositivos Android contemporáneos, eliminando algunos extras en el proceso. Todo lo que se necesita son pequeños retoques y la ayuda de algunas aplicaciones de terceros. Lo mejor de todo es que puedes hacerlo sin rootear tu dispositivo. Te mostramos cómo.
Instalando las aplicaciones de Google
El primer paso para crear una versión de Pixel en un teléfono que no sea Google es reemplazar las aplicaciones de tu teléfono con las alternativas de Google, o lo más cerca posible de los originales. (Si solo estás buscando un cambio estético, siéntete libre de saltar a la última sección).

La instalación de un lote de nuevas aplicaciones puede ser tediosa, pero la mayoría de ellas vienen preinstaladas en todos los dispositivos Android; simplemente tienen que estar habilitadas como la aplicación predeterminada para una característica en particular.
Sin embargo, hay una pequeña cantidad de aplicaciones exclusivas de Pixel que no están disponibles en la Play Store. La comunidad de modding de Android los ha portado o reconstruido para que funcionen en casi todos los teléfonos Android comunes.
A continuación se encuentran los enlaces a las páginas de descarga de la mayoría de las aplicaciones de Google que usan los teléfonos Pixel de manera predeterminada, además de los puertos y remakes de aquellos que no están en la Play Store (que deberán instalarse a través de la descarga de datos). El proceso de instalación es el mismo que cualquier aplicación que descargues de Google Play, a menos que se indique lo contrario. Una vez instalada, deberás asignar cada aplicación nueva como la predeterminada de tu teléfono yendo a Configuración> Aplicaciones> aplicaciones predeterminadas.
Aplicaciones
- Mensajes de texto SMS / RCS: Mensajes
- Navegador web: Chrome Mobile
- Teclado del sistema: Gboard
- Calendario: Google Calendar
- Galería de fotos: Fotos de Google
- Wallpapers de Google
- Gmail
- Google Drive
- Cámara: Google Cámara (Port): la aplicación de la cámara Pixel es exclusiva del dispositivo, pero muchos modders han replicado su apariencia y funcionalidad en dispositivos que no son Pixel a través de aplicaciones de terceros. Ten en cuenta que algunos de estos requerirán una descarga.
- Teléfono: Google Phone o el Port de Google Phone: si tu teléfono no es compatible con la versión de la Play Store de la aplicación Google Phone, existe una alternativa que puede cargarse de manera adicional. No te preocupes, hemos descargado y probado el .APK y es seguro de usar.

La última aplicación para instalar es el Asistente de Google. Muchos teléfonos usan el Asistente de Google de forma predeterminada, mientras que otros usan un ayudante de IA propietario del fabricante. Una vez que hayas instalado el Asistente de Google, no olvides que sea tu aplicación predeterminada.
Si bien es técnicamente opcional, también puedes configurar un comando táctil que active el Asistente de Google con la función de ayuda de IA de tu teléfono (si tienes una). El proceso para esto variará considerablemente según la marca y el modelo de tu teléfono, pero la regla general es que querrás configurar un comando táctil específico para tu botón dedicado de IA (como un botón Bixby en teléfonos Samsung) que abrirá el Asistente de Google. Esto generalmente se puede hacer en la configuración del sistema para su asistente de IA.
Desinstalar/desactivar aplicaciones adicionales
Antes de saltar a la última etapa del proceso, considera liberar el espacio de almacenamiento de su dispositivo eliminando las aplicaciones que acabamos de reemplazar con las versiones de Google.

Si bien puedes hacer esto a la antigua usanza, te sugerimos que utilices la app Archivos de Google. A pesar de no ser una aplicación de Android (por alguna razón), es increíblemente útil. La aplicación escanea el almacenamiento de tu teléfono para buscar y eliminar el exceso de datos, y también recomendará aplicaciones innecesarias para desinstalar.
Para aquellos que no pueden desinstalar sus aplicaciones adicionales, lo mejor que pueden hacer sin rootear su teléfono es deshabilitarlas. Algunos usuarios pueden encontrar un eliminador de software para su teléfono en la Play Store, mientras que otros se verán obligados a eliminarlo manualmente. Desde el menú de la aplicación, manten presionada la aplicación que deseas eliminar, luego arrástrala hacia el ícono de la papelera en la parte superior de la pantalla o toca el menú de configuración rápida de la aplicación cuando aparezca, luego toca “deshabilitar” o “desinstalar” . Esto no será posible para todas las aplicaciones, pero vale la pena intentarlo.
Apariencia
Ahora llega la parte divertida: hacer que tu teléfono se vea y funcione como un Pixel (o lo más cerca posible). No podrás reemplazar completamente la UI de tu teléfono sin rootearlo, pero puedes acercarse bastante. Es sorprendentemente fácil, solo se requieren algunas aplicaciones de terceros y algunos ajustes de configuración.
Pixel Launcher

La parte más importante a la hora de recrear la apariencia de un Pixel es la pantalla de inicio. Existe una veintena de lanzadores de reemplazo en la Play Store, muchos de los cuales buscan recrear la pantalla de inicio más reciente de Pixel, pero vamos a elegir con Rootless Launcher debido a la cantidad de características de Pixel que agrega sin requerir un root. Estos incluyen paquetes de iconos que coinciden con los íconos de Pixel, una barra de búsqueda de Google debidamente integrada y widgets adicionales. También puedes personalizar la apariencia de Root Launcher con opciones que normalmente no están disponibles en los teléfonos Pixel, como las diferentes formas de la barra de búsqueda, en la configuración de la aplicación.
Google Feed

A continuación, querrás volver a crear la pestaña Google Feed, que es un feed personalizado de artículos de noticias, recomendaciones y otro contenido basado en tu historial de búsqueda y uso del dispositivo. (Esto se puede personalizar a tu nivel de privacidad preferido en la configuración de tu cuenta de Google).
Si bien la emulación de Google Feed es técnicamente una característica de Rootless Launcher, no está disponible de forma predeterminada y requiere una instalación adicional. Sigue este enlace para descargarel archivo complementario “pixelbridge.apk”. Una vez que esté en tu teléfono, aquí te indicamos cómo encenderlo:
- Descargar “pixelbridge.apk” desde el enlace anterior
- Abre el archivo .APK en tu teléfono para descargar la aplicación
- Una vez completada la instalación, abre la aplicación Rootless Launcher
- Ir a la configuración
- Activar “Mostrar la aplicación de Google”
Menú de configuración rápida y centro de notificaciones

Finalmente, querrás instalar Power Shade. Esta aplicación recrea el diseño para el menú de configuración rápida y las notificaciones que se encuentran en Android Pie, aunque Power Shade ofrece mucha más flexibilidad y personalización de lo que permite la configuración estándar de Android. Aquí te decimos cómo configurarlo:
- Descarga la aplicación desde la Play Store.
- Una vez instalado, abre la aplicación Power Shade
- Toca el control deslizante para habilitar la aplicación
Una vez habilitado, tus notificaciones y el menú de configuración rápida ahora estarán predeterminados para el diseño de Android 9 Pie. Sin embargo, también puedes personalizar colores, imágenes de fondo, diseños y niveles de opacidad en las distintas configuraciones de la aplicación. (Algunos de los cambios no estarán disponibles sin acceso al root).
[es.gizmodo.com]